
Узнайте о том, как целиться, сражаться, настраивать макросы и панели быстрого доступа, а также работать со списком команды в Endwalker.
Новичкам Final Fantasy XIV может показаться сложной. Это не просто многопользовательская онлайн-игра с миром, полным приключений, дополнительных заданий и запоминающихся персонажей. Это еще и проект с развитой системой взаимодействия со всем перечисленным.
Разработчики игры нашли элегантное решение и сделали ее одинаково доступной как для любителей контроллеров, так и для игроков с клавиатурой и мышью. Да, в FFXIV на PlayStation можно играть и с ними, но тогда вы пропустите одну из самых удобных и отточенных схем управления контроллером на нашей памяти.
Освоив всего несколько сочетаний кнопок, вы научитесь побеждать сокрушающих мир левиафанов, гонять по просторным равнинам Таналана и даже пуститься в сложный танец на радость всем вокруг. В этом руководстве мы подробно расскажем о настройке контроллера (DualSense или DualShock 4) под ваши нужды. Все эти полезные советы составлены на основе примерно десятилетнего опыта игры в FFXIV с помощью контроллера.
Основы: работа с меню и подготовка контроллера
Работа с меню
Меню в FFXIV бывает двух типов: один разработан под контроллер, другой лучше подходит для клавиатуры и мыши. Первый тип меню (вверху) хорошо знаком опытным владельцам PlayStation и схож с XMB (Cross Media Bar) — главным меню PS3. Вы можете выбрать любой тип меню. Через меню доступно все, от снаряжения персонажа до системных настроек. (Можно найти в разделе Character Configuration > UI Settings > General).
Для перемещения по меню выбранного типа нажмите кнопку Options, чтобы вызвать меню, затем используйте кнопки направлений для навигации. Во время игры на экране по умолчанию отображаются самые важные данные. Среди них мини-карта, текст задания, окно чата и другие элементы. Чтобы переключаться между ними, используйте тачпад. Вы можете настроить макет, расположение и размер информационных элементов, либо вовсе их отключить. (Можно найти в главном меню, раздел System > HUD).
Подготовка контроллера
Для начала ознакомьтесь с базовой раскладкой контроллера и разберитесь в ней. Если вы предпочтете создать собственную конфигурацию, ничто не помешает при желании поменять назначение кнопок. По умолчанию кнопка «треугольник» отвечает за прыжок, кнопка «квадрат» открывает мини-карту, кнопка «крест» позволяет прицелиться или подтвердить выбор, а кнопка «круг» — отменить или сбросить выбор. Однако эти функции можно поменять так, как вам удобно. (Это можно сделать в разделе System Configuration > Gamepad Settings > Button Configuration).
Кроме того, вы сможете инвертировать ось X и/или Y, чтобы играть так, как привыкли. (Это можно сделать в разделе Character Configuration > Control Settings > General > Camera Controls > Gamepad).
Когда вы убедились, что контроллер настроен как вам надо, придет пора разобраться с перемещением.
Перемещение по Эорзее
В игре есть два вида перемещения: классический и стандартный. При стандартном перемещении ваш персонаж всегда будет смотреть туда, куда смотрит камера (то есть будет стоять спиной к вам). В классической системе такого ограничения нет. Персонаж и камера перемещаются независимо друг от друга, хотя камера и привязана к персонажу, то есть он всегда находится в центре экрана.
Стандартная схема позволяет точнее управлять персонажем. Например, можно сделать шаг назад или в сторону. Однако она может стать помехой в бою. Если вы не успеваете уворачиваться от атак, попробуйте переключиться на классическую систему. (Это можно сделать в разделе Character Configuration > Control Settings > General > Movement Settings).
Чтобы изменить расстояние камеры до персонажа (отдалить или приблизить), отрегулируйте камеру с помощью джойстика, удерживая нажатой кнопку L1. Важно правильно настроить поле обзора в бою: так вы сможете следить за окружением, чтобы вовремя заметить атаку противника и избежать ее.
Кроме того, если максимально приблизить камеру к персонажу, вы увидите игровой мир от первого лица. Так можно как следует рассмотреть наряд и экипировку друга, но в остальных случаях такое приближение бесполезно. Не следует сражаться с видом от первого лица… разве что вы захотите рассмотреть своего убийцу. (Можно найти в разделе Character Configuration > Control Settings > General > Camera Controls). Помните, вы всегда можете включить камеру от первого лица кнопкой R3!
Эорзея велика и обширна. При настройках по умолчанию можно включить автобег или автоматическое перемещение на транспортном средстве. Для этого нажмите L1, удерживая левый джойстик в нужном направлении. А дальше подруливайте и перемещайтесь. Чтобы отключить автобег, снова нажмите L1 или сдвиньте джойстик в направлении, противоположном направлению движения. (Можно настроить в разделе System Configuration > Gamepad Settings).
Поиграв некоторое время, вы сможете летать и плавать под водой на своем транспортном средстве. Вы можете выбрать один из двух типов взлета: автоматический или ручной. Если выбран автоматический взлет, нажмите «прыжок» один раз, чтобы взлететь. В ручном режиме взлета вам придется нажать «прыжок» дважды. (Можно изменить в разделе Character Configuration > Control Settings > General > Flying Mount Takeoff).
Как лучше целиться
Основы прицеливания
В игре есть много элементов управления, связанных с прицеливанием. Чаще всего лучше пользоваться кнопками направлений. Кнопки «влево» и «вправо» позволяют переключаться на следующую или предыдущую доступную цель. Кнопки «вверх» и «вниз» позволяют переключаться между союзниками в списке команды (если они есть). Выбор цели можно тонко настроить на свой лад. Самое время разобраться, как это сделать!
Во время игры можно заметить, что у вас есть два уровня прицеливания. Цели бывают временными («мягкий выбор цели») и постоянными («жесткий выбор цели»).
При мягком прицеливании объект, к которому вы направляетесь, будет подсвечен. Нажав кнопку действия, вы примените это действие к подсвеченной цели. После этого вы сразу же вернетесь к постоянной цели (если она выбрана). Если вы нажмете кнопку «крест», когда временная цель подсвечена, она будет выбрана вашей постоянной целью.
Если вы сражаетесь или достали оружие, при жестком выборе цели включается режим автоатаки: вы будете постоянно и размеренно атаковать цель базовыми атаками, которые зависят от вашего оружия. Мягкий выбор цели нужен, чтобы отвлечься на другое действие (например, вылечить союзника), не забывая про основную цель. Это очень полезная механика, которую следует освоить. Набравшись опыта и вдоволь побродив по Эорзее, вы привыкнете пользоваться обоими уровнями прицеливания.
Прицеливание в союзника
Иногда вы будете объединяться с другими игроками. Это могут быть случайные союзники в подземельях или проверенные товарищи из вашего списка друзей. Следить за состоянием союзников и выбирать их во время боя проще всего с помощью списка команды. Это меню, в котором отображаются участники вашей команды и их параметры, от уровня здоровья до текущего класса / работы.
Играя за целителя, важно постоянно следить за здоровьем союзников, а для этого хорошо бы настроить список команды под свои нужды. Например, вы можете поставить танков и других лекарей вверх списка, а героев, наносящих урон, разместить пониже. (Можно найти в разделе Character Configuration > UI Settings > Party List > Party List Sorting).
Вы можете использовать кнопки «вверх» и «вниз», чтобы переключаться на союзников выше и ниже по списку. Где бы ни были ваши товарищи, вы можете быстро выбрать их целью за пару нажатий даже в пылу боя — если, конечно, они находятся неподалеку. Кроме того, вы можете выбрать настройки сортировки списка команды в зависимости от того, на чем специализируется ваш герой — лечении, защите или уроне!
Прицеливание во врага
Важно помнить, что режим прицеливания во врагов зависит от того, достали ли вы оружие. Чтобы достать или спрятать оружие, нажмите L3. Если вы достали оружие, то сможете переключаться между врагами поблизости с помощью кнопок «вправо» и «влево». Если оружие спрятано, кнопки направлений будут переключать не только между врагами, но и между неигровыми персонажами, союзниками и предметами, с которыми можно взаимодействовать. Это значит, что во время боя не придется отвлекаться на лишние цели: можно сосредоточиться только на битве. Да и неигровые персонажи будут рады! В настройках вы можете выбрать типы целей, между которыми вы будете переключаться, когда оружие спрятано или обнажено. (Можно найти в разделе Character Configuration > Control Settings > Filters > Target Filter Settings).
Продвинутое управление
В бою можно использовать и более продвинутые методы прицеливания для лучшего выбора врагов. Вполне возможно, что они вам покажутся лишними или ненужными, однако про них полезно знать.
Во-первых, вы можете переключаться только между целями на экране (слева направо или наоборот). Для этого удерживайте кнопку L2 или R2 и нажмите R1 или L1. Если у вас уже выбрана постоянная цель, такое переключение сделает постоянной целью следующего видимого врага справа или слева соответственно. Очень полезное сочетание, чтобы быстро выбрать цель рядом с текущей!
Если вы играете за танка или просто стали целью нескольких врагов, вы можете подсветить их в списке врагов на экране. Для этого удерживайте кнопку L1 и нажимайте кнопки «вверх» и «вниз». К слову, в списке врагов также можно увидеть, кто из них сейчас связан боем с вами. Если вы играете танком и заметили, что индикатор агрессии какого-то врага стал зеленым (то есть он больше не хочет вас атаковать), быстро выберите его и напомните о себе!
Кроме того, вы можете включить режим тонкой настройки фильтров прицеливания, чтобы выбрать целью любое существо или объект на свой выбор. Чтобы использовать свой фильтр прицеливания, удерживайте L1 и нажмите кнопку «круг», «крест», «треугольник» или «квадрат». Каждой кнопке в этой комбинации соответствует своя группа прицеливания, которую можно настроить. Например, вы можете настроить игру так, чтобы по умолчанию выбирать целью сражающихся с вами врагов, других врагов и неигровых персонажей, но при необходимости переключаться на личную группу и выбирать целью только сражающихся с вами врагов. (Можно найти в разделе Character Configuration > Control Settings > Filters > Target Filter Settings > While weapon is drawn).
И еще кое-что! По умолчанию вы не можете выбрать целью питомцев и приспешников во время боя. Но при желании это можно исправить! (Это можно сделать в разделе Character Configuration > Control Settings > Filters > Target Filter Settings).
Сортировка действий по кросс-панелям
Что такое кросс-панель быстрого доступа?
В Final Fantasy XIV есть «кросс-панели быстрого доступа» (Cross Hotbars), оптимизированные под контроллер. Всего вам доступно 8 таких панелей, на каждой по 16 ячеек под навыки и действия. Итого 128 ячеек. Как-то многовато, не правда ли? Однако вам совсем не обязательно использовать их все! Достаточно настроить несколько панелей, чтобы быстро выбирать действия сочетаниями кнопок. При настройках по умолчанию вы можете удерживать кнопку L2 или R2, чтобы выбрать одну из двух половин основной кросс-панели. Затем нажмите кнопку направления или кнопку действия, чтобы активировать нужный навык.
Кроме того, вместо этого вы можете просто нажать L2 или R2, чтобы вызвать или убрать основную панель. (Настроить можно в разделе Character configuration > Hotbar Settings > Cross > Cross Hotbar Controls). Эти панели позволяют быстро получить доступ к нужным навы кам в бою: например, использовать уникальный командный навык Limit Break, который позволит уничтожить босса, защитить команду или возродить павшего союзника. Но панели быстрого доступа пригодятся не только в бою. Вы также можете добавлять туда функции меню, предметы, сочетания и даже макросы. Чтобы, например, позвать своего чокобо, помахать другу или телепортироваться домой. Вы можете добавить эти и другие небоевые навыки и действия на панель быстрого доступа и расположить их так, как удобно вам. Обычно размещать боевые навыки рядом с небоевыми — не самая блестящая мысль, но вы вольны выбирать и группировать действия по собственному усмотрению.

Переход между панелями
По умолчанию на вашем экране отображается только одна кросс-панель быстрого доступа, но не забывайте — у вас их целых 8! Чтобы переключиться на другую панель быстрого доступа, нажмите R1, а затем одну из кнопок направлений или действий. К каждой из этих кнопок привязана своя панель быстрого доступа. Чтобы увидеть подсказки, нажмите и удерживайте L1.
Вы также можете нажать R1, чтобы переключиться на следующую панель быстрого доступа (пустые панели пропускаются). Если у вас много настроенных панелей, придется нажать R1 восемь раз, чтобы снова вернуться к основной панели.
Когда вы выбрали деятельность в Final Fantasy XIV, даже на максимальном уровне вам понадобится не так много кросс-панелей — двух более чем хватит для большинства работ. Но если вы решите перепробовать все работы в игре, не отчаивайтесь: к каждой работе можно привязать свой набор панелей. Надоело быть белым магом и хочется стать ниндзя? Вы можете переключиться на другой набор панелей специально для этой работы!
Кроме того, для удобства вы можете настроить универсальные панели быстрого доступа. Универсальные кросс-панели будут доступны вашему персонажу всегда, какой бы класс или работу вы ни выбрали. Так, вы можете создать отдельную панель с основными универсальными командами, такими как быстрый бег, телепортация, команды транспортному средству и полезные настройки. Остальные панели вы можете настроить так, чтобы они появлялись только для конкретной работы и с навыками, полезными только для нее. (Настроить можно в разделе Character Configuration > Hotbar Settings > Sharing > Shared Hotbar > Cross Hotbar).
Расширенное управление
Опытные игроки могут также включить расширенные настройки доступа с удерживанием. Это позволит вам быстро получить доступ к еще одной кросс-панели (точнее, двум половинам панели). Для этого удерживайте R2, затем удерживайте L2, либо наоборот. С помощью этой комбинации вы получите доступ к одной из двух половин панели быстрого доступа. (Можно настроить в разделе Character Configuration > Hotbar Settings > Custom > Expanded Hold Controls (Cannot Use Toggle Type) > Enable expanded controls with L2+R2).
Кросс-панели W
Одна из настроек позволяет отобразить внизу экрана дополнительную кросс-панель, которая будет видна над основной. Этот режим называется W Cross Hotbar (сокращенно WXHB). Чем выше ваш уровень работы, тем больше навыков вам понадобится использовать в бою. Если вы захотите следить, сколько времени осталось до перезарядки всех нужных умений и комбинаций (не только самых основных), вам пригодится эта настройка. (Можно настроить в разделе Character Configuration > Hotbar Settings > Cross > W Cross Hotbar Display Settings).
Если эта настройка включена, вы сможете дважды нажать L2 или R2, чтобы использовать навыки и действия из панели, расположенной над основной панелью быстрого доступа. Чтобы извлечь из этого максимальную выгоду, не забудьте разрешить активацию навыков в WXHB по кнопкам направлений. (Можно найти в разделе Character configuration > Hotbar Settings > Custom > W Cross Hotbar Display Settings).
Теперь вы сможете быстро воспользоваться еще одной панелью, если дважды нажмете L2 или R2. Кроме того, в настройках можно настроить под себя скорость активации при двойном нажатии. Если вам сложно быстро нажать кнопку дважды, увеличьте порог срабатывания. Вы также можете изменить расположение дополнительной кросс-панели на экране, не двигая при этом основную. (Настроить отображение можно в разделе Character Configuration > Hotbar Settings > Cross > W Cross Hotbar Display Settings. Пользовательские настройки можно задать в разделе Character Configuration > Hotbar Settings > Custom > Enable WXHB with simultaneous L2 and R2 double tap).
Настроив панели под себя и немного привыкнув к управлению, вы сможете мгновенно переключаться между навыками.
Автоматизация и макросы
О макросах на контроллере
В FFXIV вы можете делать самые невероятные вещи с помощью макросов! В игре вам доступно отдельное окно с 99 ячейками под макросы, которые можно заполнить на свой вкус. При игре с помощью контроллера макросы позволяют делать самые разные вещи. Вам нужно быстро дать знать товарищам по команде, что вы впервые участвуете в таком приключении? Для этого можно использовать макрос! Или, скажем, надо поменять расположение элементов на экране в зависимости от текущей работы? Для этого тоже можно использовать макрос! А может, вы хотите исполнять сложный танец из 20 эмоций после каждой победы в битве? Бедная ваша команда… Но даже для этого можно использовать макрос! Любой макрос можно добавить на панель быстрого доступа и активировать его кнопками. (Можно настроить в разделе System > User Macros). В сети можно найти множество подробных руководств по макросам. Их возможности поистине безграничны, так что творите, выдумывайте, пробуйте!
И вот еще что: вы знаете, что к кнопкам L3 и R3 можно тоже привязать по макросу? Два последних макроса в списке (ячейки 98 и 99) могут быть выбраны в качестве функций кнопок контроллера. Это значит, что вы, к примеру, можете использовать L3, чтобы сделать текущую цель постоянной, а также отобразить ее здоровье и прочую информацию на экране! Мой любимый прием — макрос на кнопке L3, который включает быстрый бег: так я могу быстро перемещаться по миру, какую бы работу я ни выбрал. Очень удобно при игре на контроллере! (Настроить можно в разделе System configuration > Gamepad Settings > Button Configuration).
А ведь есть и масса других полезных сочетаний кнопок. Освоившись с основами, вы сможете перейти к более сложным макросам, настройкам экранного интерфейса и многому другому. Но полученных знаний уже достаточно, чтобы начать подстраивать игру под себя и облегчить свои странствия по миру Final Fantasy XIV. Увидимся в Эорзее, искатели приключений!







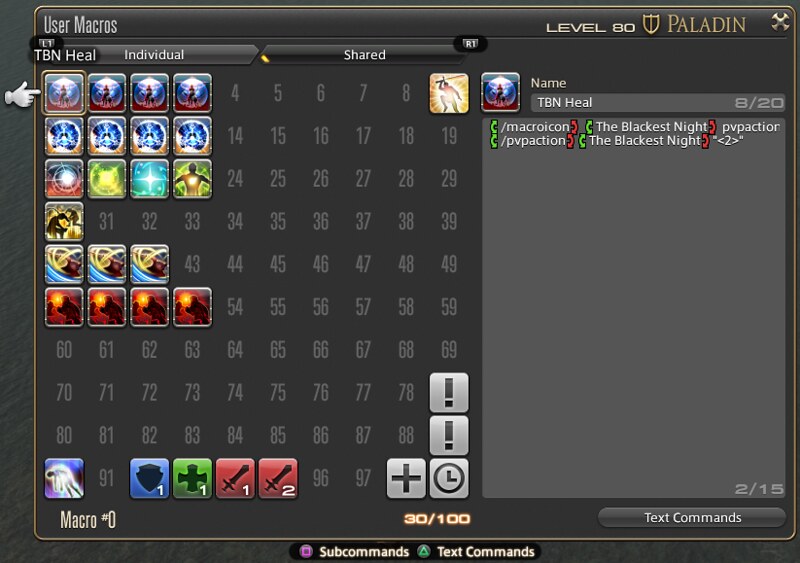




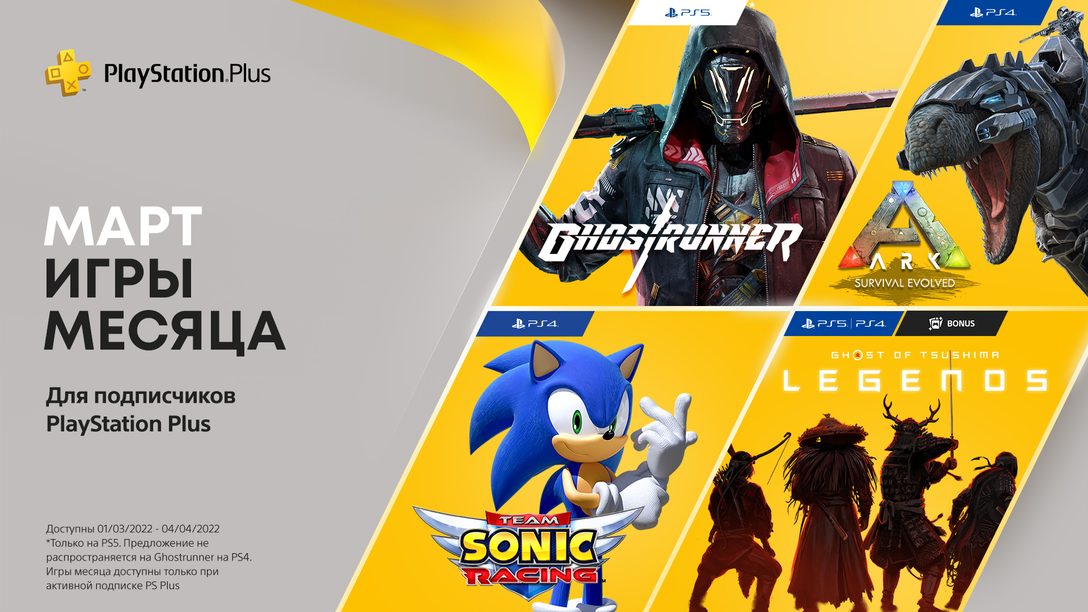



Комментарии закрыты.